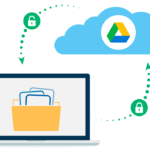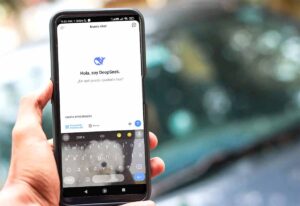Crear una máquina virtual en VirtualBox es un proceso relativamente sencillo y te permite ejecutar múltiples sistemas operativos en una misma computadora. En el puedes experimentar con diferentes sistemas operativos y configuraciones sin afectar tu sistema principal, es como tener varias computadoras solo que virtualizadas.
VirtualBox es una herramienta de virtualización de código abierto que permite a los usuarios crear y ejecutar máquinas virtuales en su computadora. Con VirtualBox, puedes simular diferentes sistemas operativos y configuraciones de hardware en un entorno virtualizado. En este artículo, te guiaré a través de los pasos para crear una máquina virtual en VirtualBox.

VirtualBox te permite ejecutar sistemas operativos adicionales en tu computadora principal, ofreciendo flexibilidad y aislamiento para probar diferentes configuraciones o entornos de desarrollo.
Paso 1: Descargar e instalar VirtualBox
Dirígete al sitio web oficial de VirtualBox (www.virtualbox.org) y descarga la versión adecuada para tu sistema operativo.
Ejecuta el archivo de instalación descargado y sigue las instrucciones en pantalla para completar la instalación de VirtualBox en tu computadora.
Paso 2: Crear una nueva máquina virtual
Abre VirtualBox y haz clic en el botón «Nuevo» en la barra de herramientas o ve a «Archivo» y selecciona «Nueva».
Se abrirá el asistente de creación de máquinas virtuales. Ingresa un nombre descriptivo para tu máquina virtual y selecciona el tipo de sistema operativo que deseas instalar (por ejemplo, Windows, Linux, macOS, etc.).
Elige la cantidad de memoria RAM que deseas asignar a la máquina virtual. Selecciona un valor adecuado según los requisitos del sistema operativo que estés instalando (aproximadamente la mitad de la memoria del equipo que aloja a la máquina virtual)
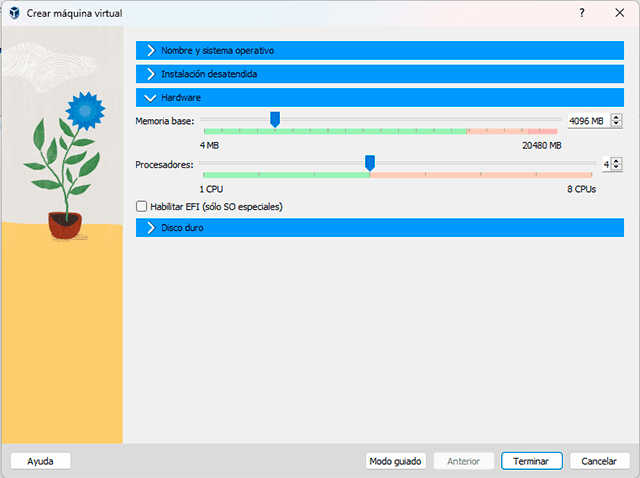
Asignando 4Gb de RAM y uso del 40% del procesador
A continuación, VirtualBox te preguntará si deseas crear un disco duro virtual. Selecciona «Crear un disco duro virtual ahora» y haz clic en la ficha «Disco Duro».
Paso 3: Configurar el disco duro virtual
En la siguiente pantalla, elige el tipo de archivo de disco duro virtual que deseas crear. La opción recomendada es «VDI (VirtualBox Disk Image)».
Luego, selecciona si deseas un disco duro virtual dinámico o fijo. La opción dinámica permite que el archivo de disco crezca a medida que se añadan datos, mientras que la opción fija asigna todo el espacio desde el principio.
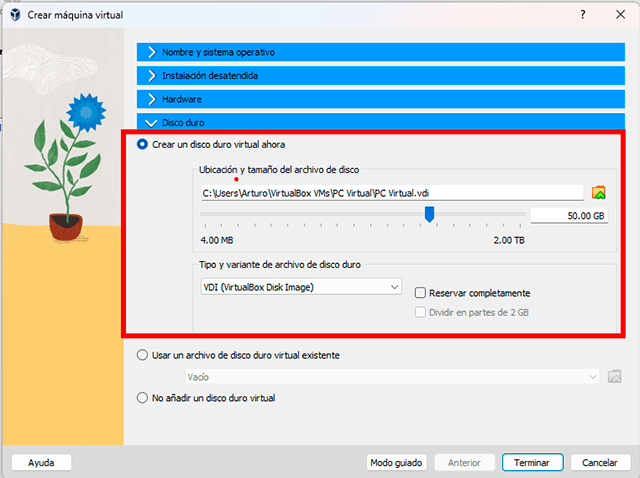
Configurando un disco duro nuevo de 50Gb dinámico
Establece el tamaño del disco duro virtual y selecciona la ubicación donde se guardará el archivo en tu computadora.
Una vez que hayas configurado todas las opciones, haz clic en «Terminar» para crear el disco duro virtual.
Opcional Paso 3B: Configurar el disco duro virtual en caso tengas ya uno
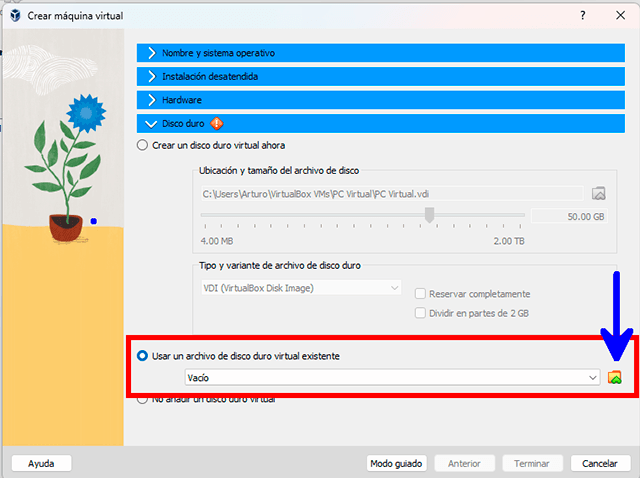
En lugar e crear un disco nuevo (paso 3) podemos usar un archivo de disco que y a tengamos a la mano
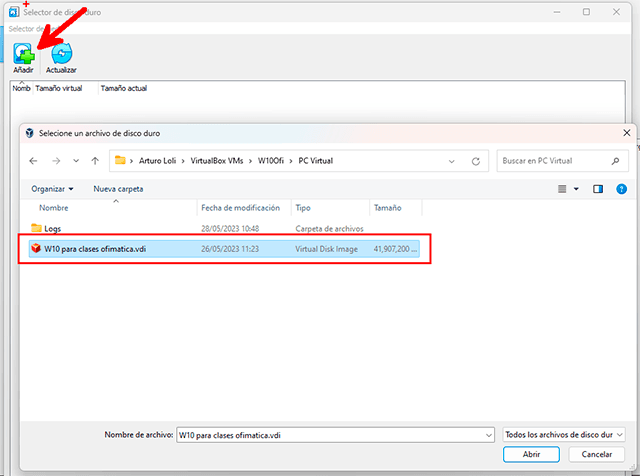
Click en añadir y luego buscamos el archivo del disco duro virtual, un archivo de varios gigas con extensión .vdi
Algunas veces tenemos a mano un archivo con el disco duro virtual (de algún backup o uno que nos alcanzaron) entonces podemos usarlo en la nueva máquina que acabamos de crear, para ello debemos indicar que use un disco en lugar de crear uno nuevo.
Paso 4: Instalar el sistema operativo en la máquina virtual
Selecciona la máquina virtual recién creada en la lista de VirtualBox y haz clic en el botón «Configuración» en la barra de herramientas.
En la configuración de la máquina virtual, ve a la pestaña «Almacenamiento» y haz clic en el ícono del CD/DVD en la lista de controladores.
Selecciona «Elegir un archivo de disco óptico virtual» y busca la imagen ISO del sistema operativo que deseas instalar en la máquina virtual. Haz clic en «Aceptar» para guardar los cambios.
Inicia la máquina virtual haciendo clic en el botón «Iniciar» en la barra de herramientas. El sistema operativo se cargará desde la imagen ISO y podrás comenzar el proceso de instalación.
Paso 5: Iniciar la máquina virtual
Para iniciar la maquina virtual solo debemos hacer clic en la felcah verde asi se abrira una ventana con un nuevo windows el cual es independiente del equipo real, podemos crear muchos equipos virtual, el límite sería el espacio disponible en nuestro disco duro, eso sí se recomienda usar disco SSD para una mejor performance, para ello les recomendamos el siguiente artículo (Repotenciando tu computador con discos SSD).

Iniciando la máquina virtual, para ello debemos hacer clic en la flecha verde